How to fix error 0x8024200d – Windows Update Failure?
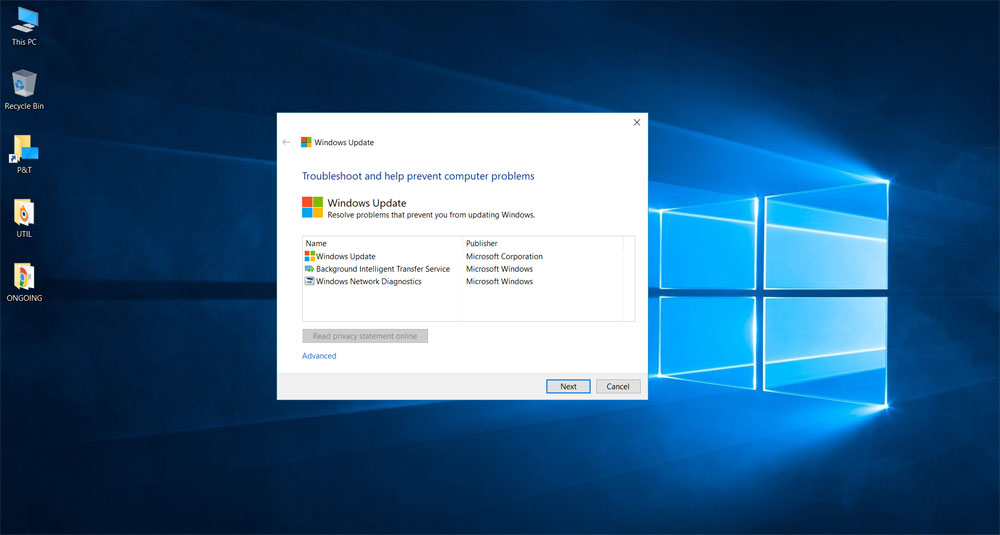
It's incontrovertible that Windows 10 is among the greatest operating systems that Microsoft has launched. Preferred by most, this program combines strong security features with lightweight software. If you are using Windows 10, you can enjoy maximum safety by installing the updates and hotfixes which Microsoft often rolls out. But as with other operating systems, this item comes with its own disadvantages.
Among the most frequent complaints from Windows 10 users would be upgrade mistakes. They've been so widespread that consumers seldom get amazed when a brand new one pops out every now and then. On the flip side, it's just natural to get frustrated when they appear during installation. Among the problems that normally arises during a Windows upgrade is that the mistake 0x8024200D.
You may ask,"Why do I get the error 0x8024200d when upgrading Windows 10?" In this guide, we'll let you know what this error code means. What is more, we will teach you how you can repair it.
Solutions for error 0x8024200d – Windows Update Failure
Solution 1: Running an SFC Scan
Finding out how to repair error code 0x8024200d is straightforward, as a result of the available programs on Windows 10. If there are corrupted or missing files on your system, doing an SFC scan ought to have the ability to replace or fix them. It's encouraged to use the administrator or elevated control line to efficiently fix the matter. Here are the steps to follow:
- On your computer, press Windows Key+S.
- Right-click Command Prompt from the outcomes, then select Run as Administrator.
- After Control Prompt is up, type this line:
C:\WINDOWS\system32>sfc /scannow
- Press Enter and Await the scan to finish.
Remember that the procedure might take a few minutes. Don't try to interfere with this.
Solution 2: Running the Troubleshooter for Windows Update
If you are lucky, the Windows update troubleshooter may have the ability to repair the mistake initially effort. On the flip side, if it does not, the instrument will still help you figure out what steps to take after. There is an integrated troubleshooter for Windows upgrades. But for best results, it's advised to download the exceptional tool from Microsoft's web site. To conduct the troubleshooter, follow the instructions below:
- Visit Microsoft's official site, then download the Windows Update troubleshooter.
- Save the file, then run the troubleshooter. Await the process to finish.
- You'll be informed if the mistake 0x8024200d was solved.
Solution 3: Uninstalling the Peripheral Drivers
Legacy motorist and Windows 10 upgrade issues are common occurrences. These problems prevent effective upgrade setup. Furthermore, they cause system stability issues that finally lead to errors and crashes. To Repair this, simply follow these steps:
- Click on the Search icon on your taskbar.
- Sort"make a restore point" (no quotes), then hit Enter.
- Go into the System Protection tab, then go to the bottom of the listing and click on Generate.
- Sort the description of this restore point, and then click on the Create button.
- Then, visit your taskbar and click on Start.
- Select Device Manager from the listing.
- Unplug all of the peripheral devices, but for the keyboard and the mouse.
- Visit the drivers of those peripheral apparatus you unplugged. Uninstall them one by one.
- Restart your computer, then attempt to install the upgrades.
- After the upgrade is finished, reinstall the drivers you've eliminated.
Solution 4: Uninstalling your own Third-Party Anti-Virus
Sometimes, third-party antivirus programs can interfere with all the upgrades. In case you've got one installed, then it may possibly block or disable a number of those upgrade files. On the flip side, it may battle with Windows Defender. Therefore, we recommend restarting your antivirus before attempting to install the upgrades . This can decrease the odds of anything going wrong.
In case the mistake 0x8024200d vanished when you eliminated your third party anti virus, we recommend changing to another instrument. In cases like this, we highly suggest Auslogics Anti-Malware. This tool can capture the sneakiest dangers and attacks your most important antivirus may overlook. What is more, it's made to be compatible with Windows 10. So, it will not interfere with Windows Defender and Windows Update.
Solution 5: Eliminating the Downloaded Update Files and Starting Over
It's likely that the downloaded files are corrupt. Besides that, it can be hard to tell just what the lost documents are. Thus, redownloading the documents will allow you to have a fresh start on the upgrades. Be aware you might want to boot into Safe Mode to manually delete the downloaded upgrade files. Follow the instructions below:
- Click on the Windows logo in your taskbar, then click on the Power icon.
- Hold down the Shift key, and then click on the restart button at the Windows Start menu. Doing so will bring the troubleshooter when the machine boots.
- As soon as your computer starts, select Troubleshoot.
- Pick Advanced, then choose Startup Settings.
- Select Restart.
- When your device has resumed, press the F4 key to select Enable Safe Mode. Be aware that the key can fluctuate, based upon the personal manufacturer.
- As Soon as You boot to Safe Mode, browse to the following route:
C:\Windows\SoftwareDistribution\Download
- This is where you will discover the downloaded upgrade files.
- Eliminate the contents from that folder.
- Restart your computer normally.
- Click on the Search icon on your taskbar.
- Sort"Settings" (no quotes), hit Enter.
- Select Update & Security.
- Click Check for Updates.
Consider rerunning the upgrades again and check whether the error was solved.